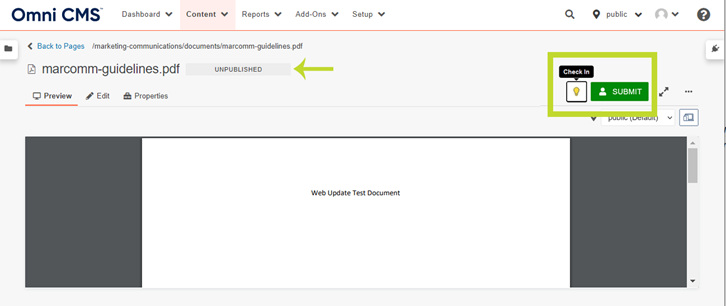Document Upload Instructions
Quick Summary
- Navigate to your web section's "documents" folder
- Make sure are inside the "documents" folder.
- Click the white Upload button in upper right corner of screen.
- Upload document
- Click + Add button.
- Find the file you want to upload and double-click it.
- To ensure your filename is appropriate, refer to the "Filename Requirement Guidelines" section below.
- To update an existing document, refer to the "Updating (Overwriting) an Existing Document" section below.
- Click the blue Start Upload button.
- Submit document for publishing
- After the document has been uploaded to the "documents" folder, click the filename to open it.
- Click the light bulb button to check out the page.
- Click the green Submit for Approval button.
- Add a subject and click the green Submit button.
To view a visual aid with each step, refer to the "Detailed Instructions" section at the bottom of this page.
Guidelines for Creating, Overwriting and Recycling Documents
Filename Requirements
All filenames in Modern Campus CMS must:
- Be in all lowercase.
- Use dashes between words (spaces, slashes and other special characters are not allowed).
- Be descriptive of the document for the general public to understand.
- Correct filename example:
- marketing-guidelines.pdf
- john-doe-cv.pdf
- Incorrect filename examples:
- MarketingGuides_v2.pdf
- JohnDoeCV.pdf
- marketing_guidelines.pdf
Note: If you attempt to upload a file with an improper name, the file will be rejected, and you will see an error message with an explanation for the rejection.
You should also avoid including dates, years, version numbers, or any other words that indicate the version of the file in the filename. The exception is if you need to provide access to multiple versions of a document, such as by year/date, or if the document is an addition to a group of related documents that are necessary to all be available separately.
University Accreditation/Audit Requirements: All documents must include a "Created on XX/XX/XXXX" or "Revised on XX/XX/XXXX" date in the footer for university accreditation purposes.
Updating (Overwriting) an Existing Document
If you are updating a document that already exists on the website, and you don't need to keep the older version in the "documents" folder, we suggest you overwrite the original. This will prevent both versions from appearing in search results.
To overwrite an existing file with a new version, save the new document with the exact same filename as the original document. Then, check the "Overwrite Existing" box when uploading the new document. If you attempt to upload a document with the same name and do not check this box, the filename will appear in red with an error message.
If you need assistance with uploading your document, see the "Detailed Instructions" section below for assistance.
Recycling a Document
All documents that are loaded and published to the web will display in search results. It is important to remove (recycle) old, unnecessary documents, even if you are not actually linking to them from a web page.
If you need to remove a document from the website, please contact the web team for assistance.
Detailed Instructions
After logging into Modern Campus CMS and accessing your department's web section, follow these steps to upload a new document.Make sure you are inside of your section's "documents" folder.
Step 1: Click "Upload" Button
Click the "documents" folder to open it. Then click the white Upload button in the upper right corner.
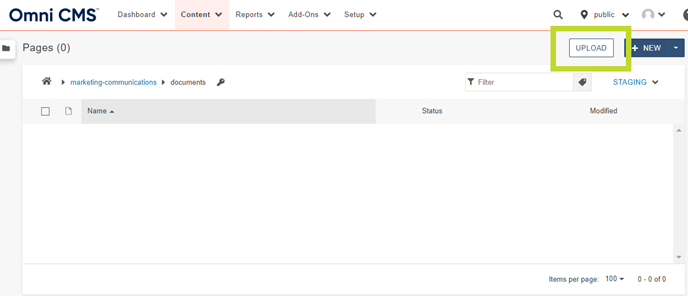
Step 2: Click "+ Add" Button
After clicking the Upload button, you should see a box like the one shown below. Click the + Add button to locate the file on your computer. When you find it, double-click it.
- Filenames must be typed in lower case, separated by dashes. Spaces, slashes and other special characters are not allowed. Example: marketing-guidelines.pdf
- If you are uploading an updated version of a file that already exists on the website, name the new version with the exact same filename as the current document and check the "Overwrite Existing" box, as shown below with the green arrow.
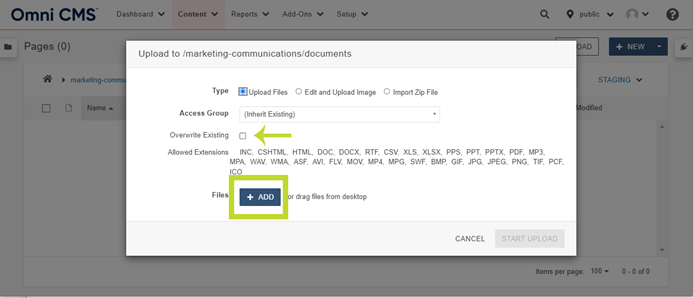
Step 3: Click "Start Upload" Button
After you upload the file/s (you can upload more than one at a time), each file will appear under the Filename section, as shown below with the green arrow. Click the Start Upload button.
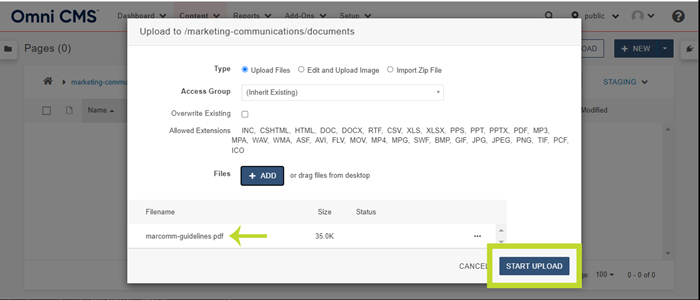
Step 4: Confirm Document Uploaded to Proper Location
The file/s should now appear in the list in your "documents" folder.
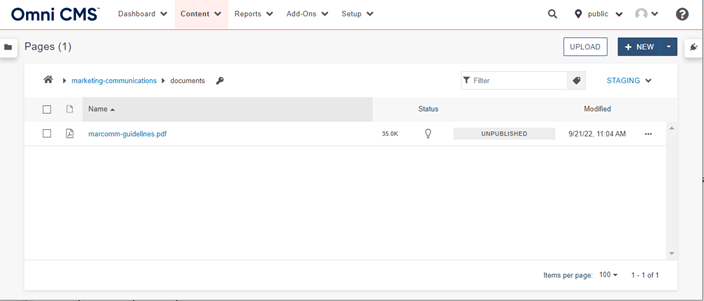
5: Submit Document for Publishing
Please note, this step is often missed. Click the document filename to open it up in Modern Campus CMS so you can submit it to your approver to be published. Click the light bulb to check it out, and then click the Submit button. This will cause the document to appear in the Workflow Items list.
Important Note:
Uploading a document only places the file in the "documents" folder in Staging mode.
It does not automatically submit the file to be published. If the file is not submitted
by clicking the green Submit button, the Web Team will not be notified the file needs to be published.