
Sending Email
How to Build MS Form and submit via email
Launch office.com
- Office.com
- Login with UHCL credential
Create MS Form
- Create Form by press Create New Quiz.
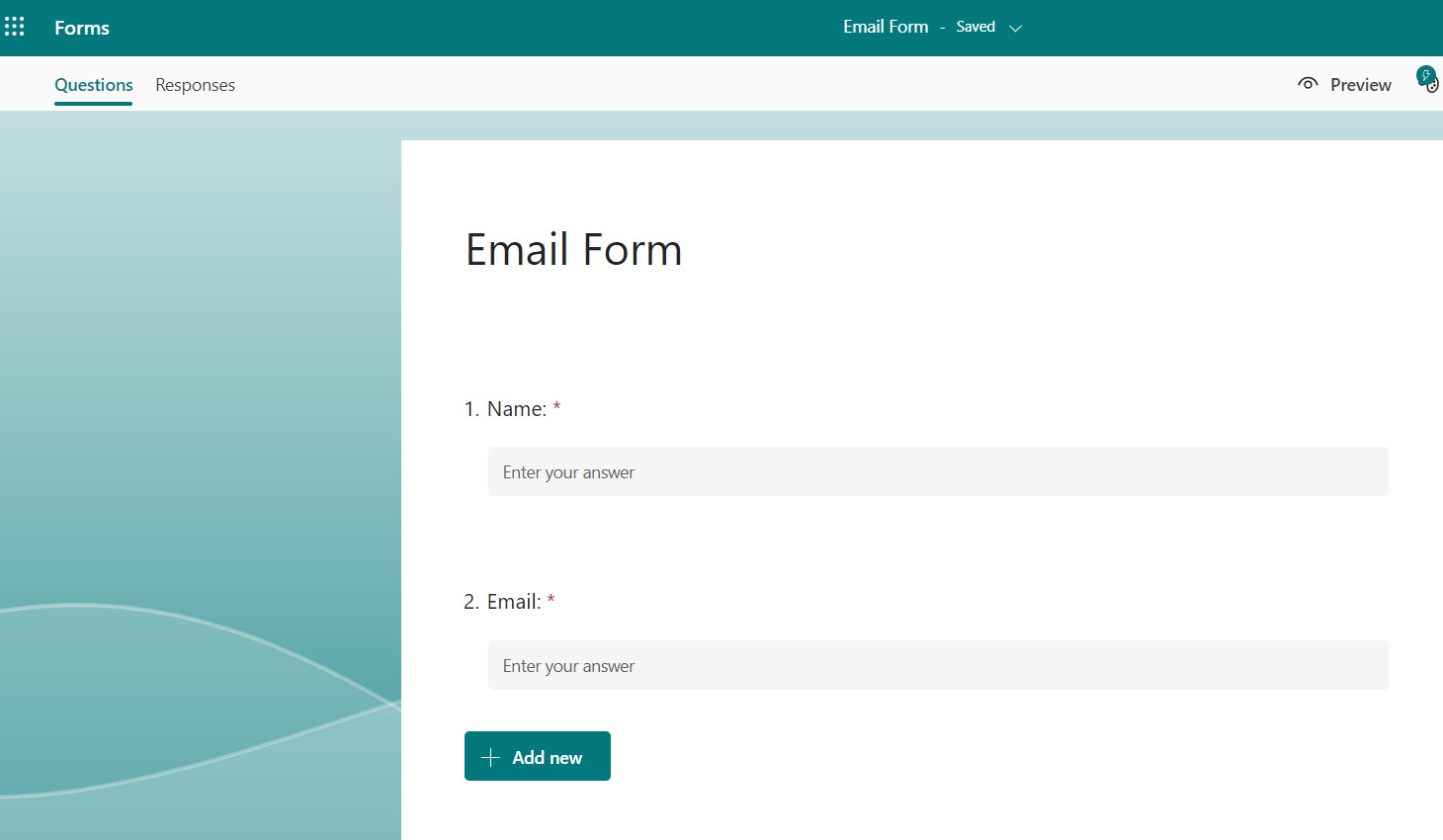
Read more of how to create MS Form.
Create Power Automate
- Click Apps.
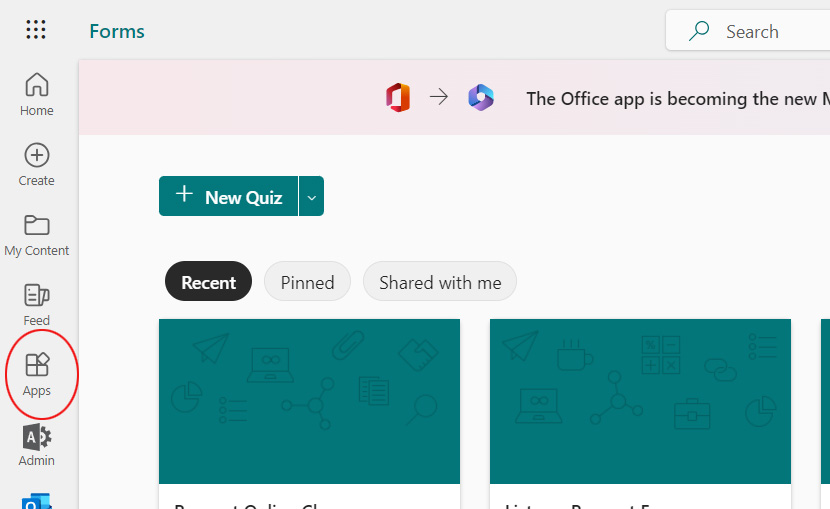
- Click All apps.
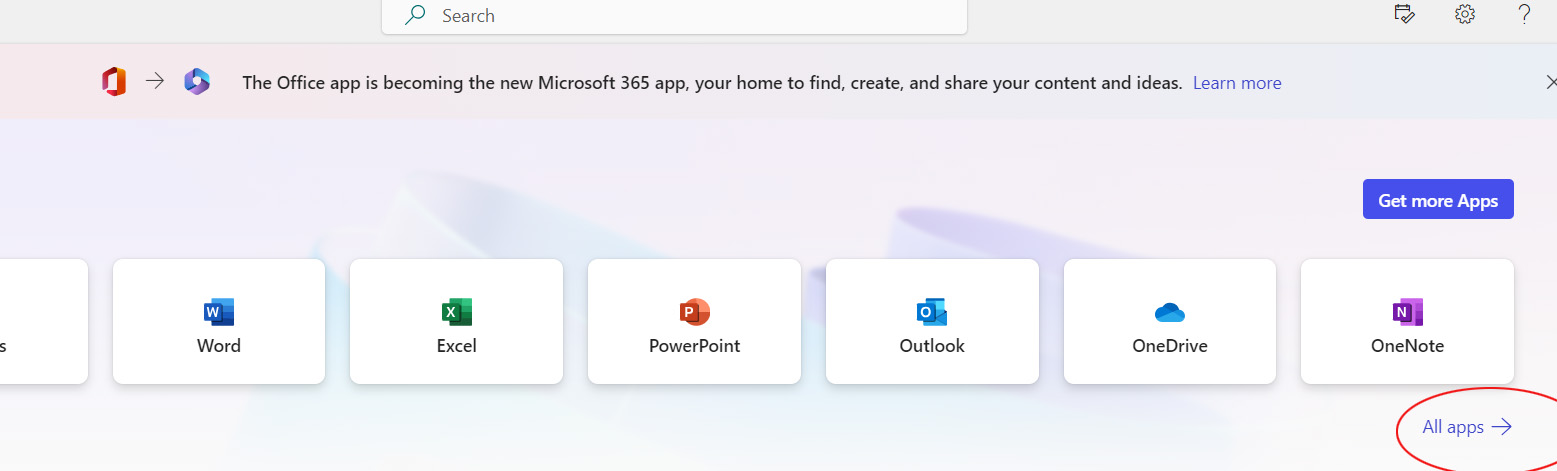
- Click Power Automate.
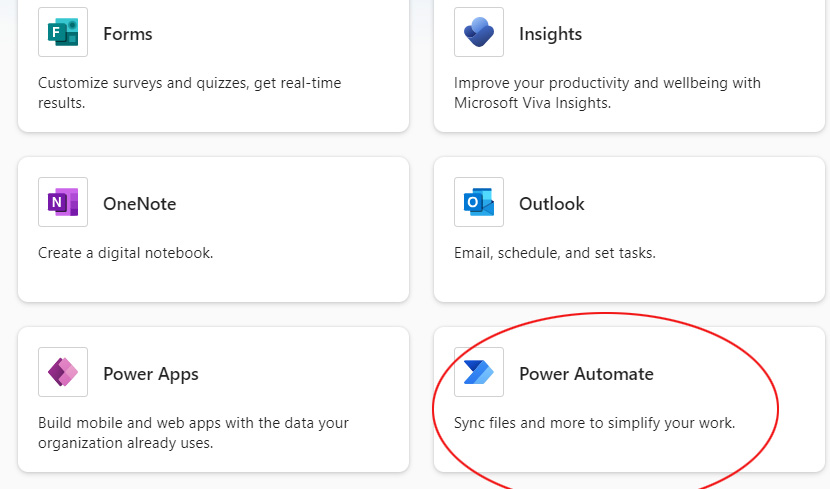
- Click My flow.
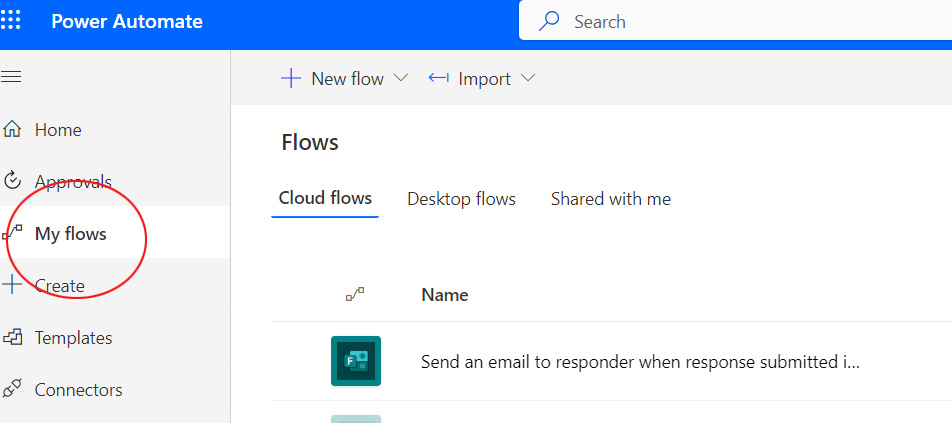
- New flow.
- Automated cloud flow.
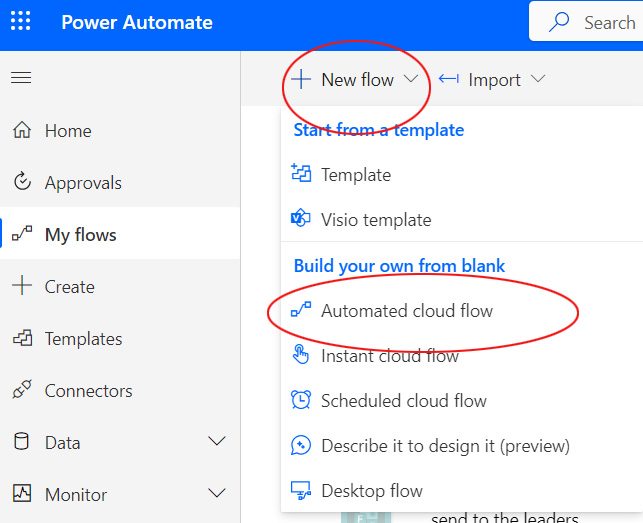
- Add Flow name.
- Select “When a new response is submitted Microsoft Forms.
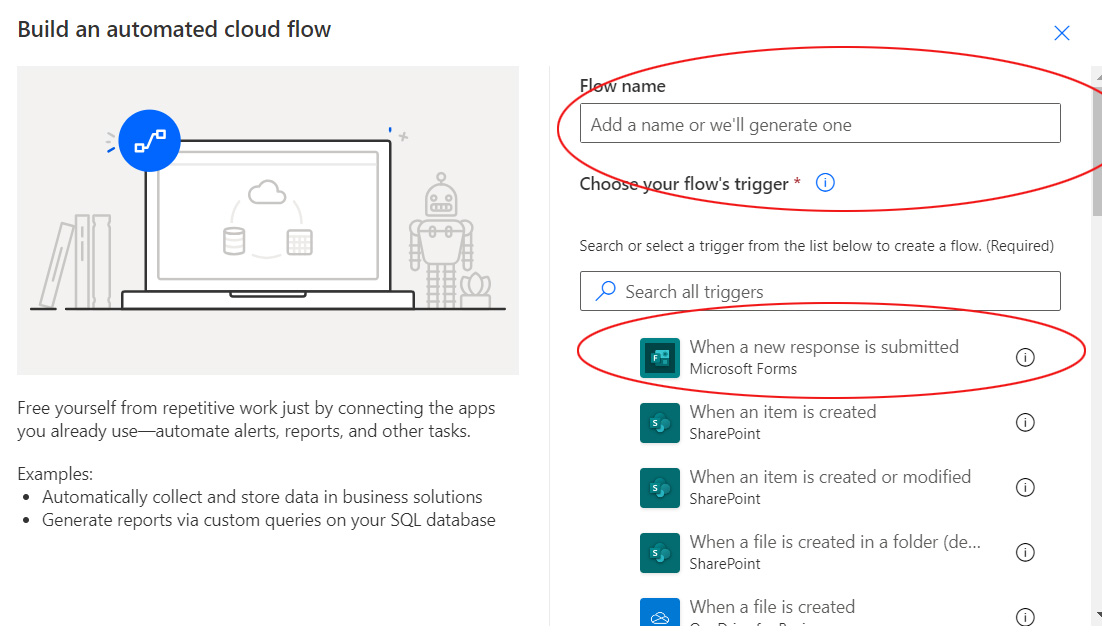
- Pick your form ID from dropdown – It should be the name of your MS Form.
- Click New step.
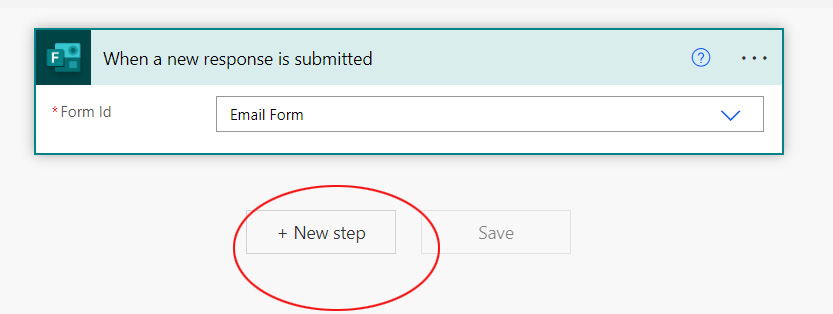
- Under Choose an operation, type Get Response details.
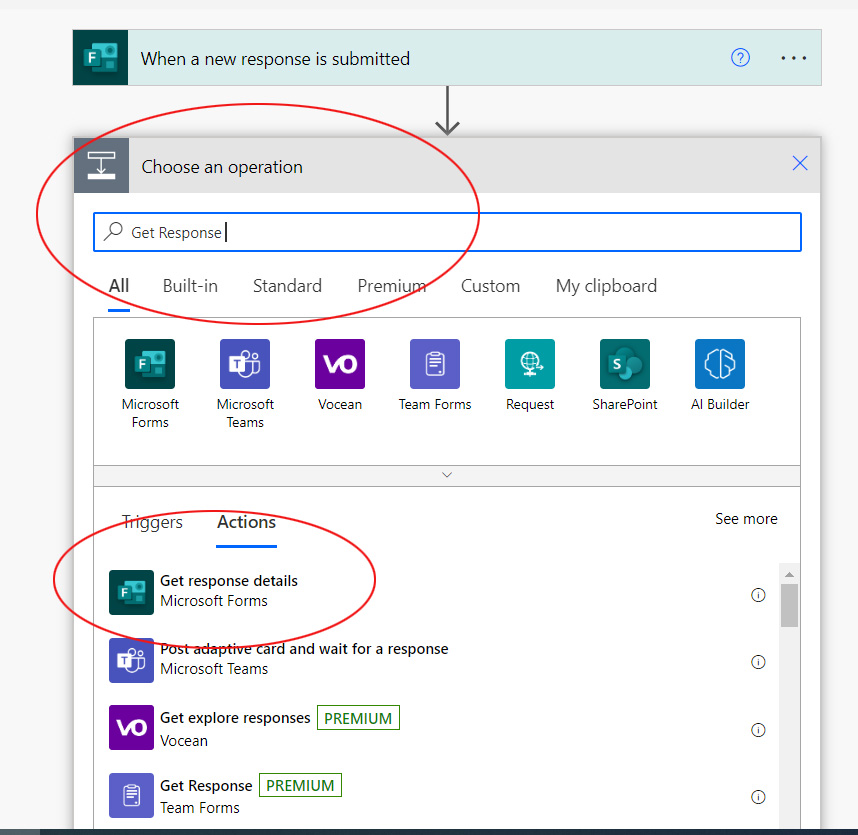
- Save it and test it. If no errors, it means your form and your Power Automate is connected.
The fields from your form input should be shown under Dynamic content.
- Add New step.
- Select Mail.
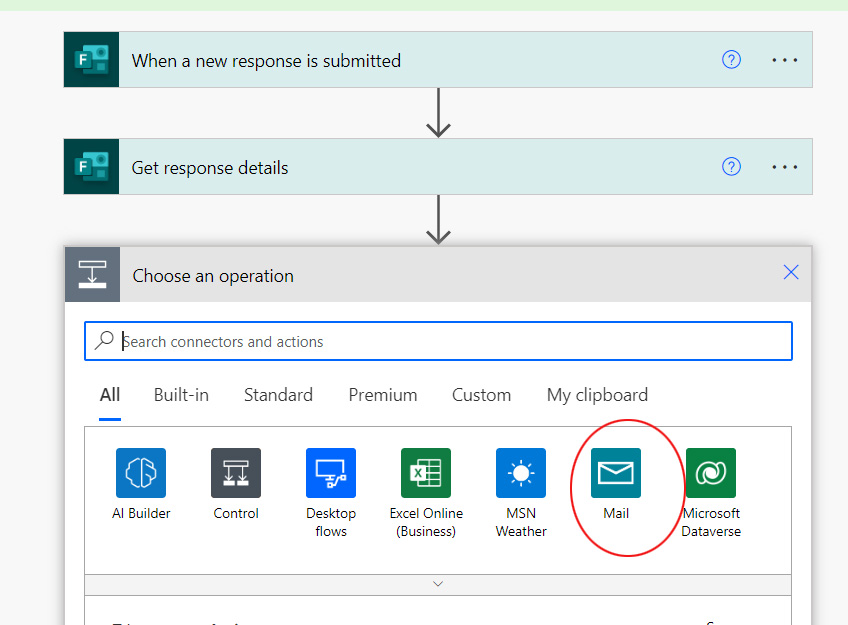
- Select Send an email notification (V3).
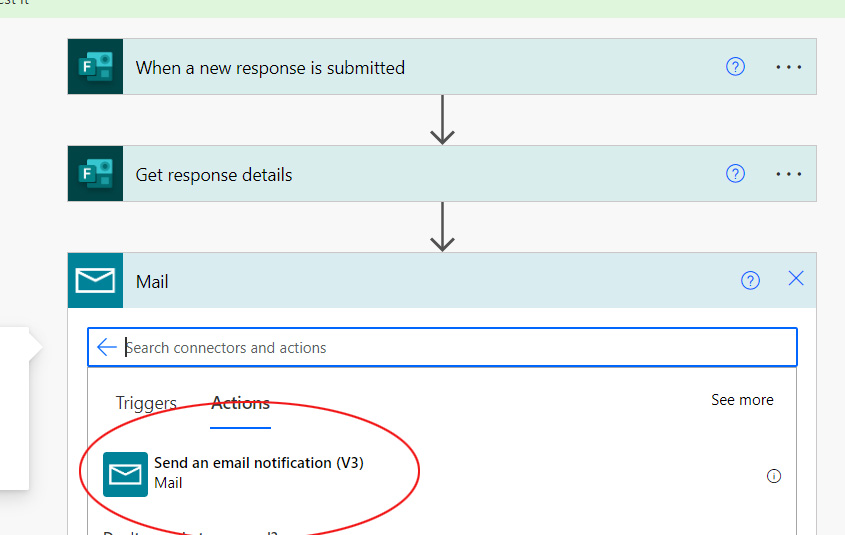
- In To, Add the recipient’s email: zhangx@uhcl.edu.
- Add subject. In this example, the Responder’s email is dragged and dropped from Dynamic
content.
- 18. In Body, you can construct all the content and add the field content dynamically
from your form.
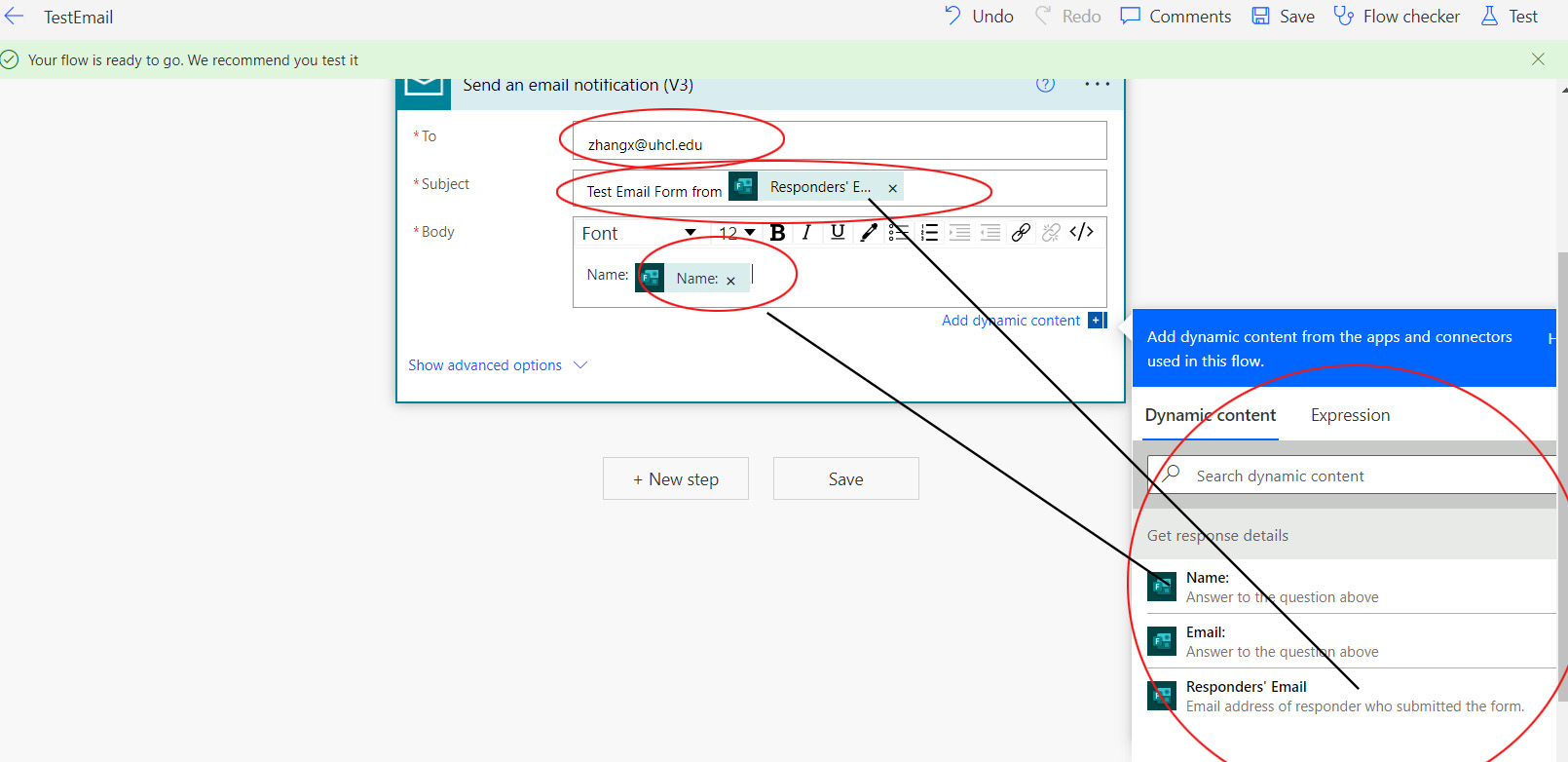
- Press Save.
Test Your Form
- Back to your form.
- Fill the input from Preview or the link MS generated.
- Press Submit.
- The recipient will receive the email successfully as below:
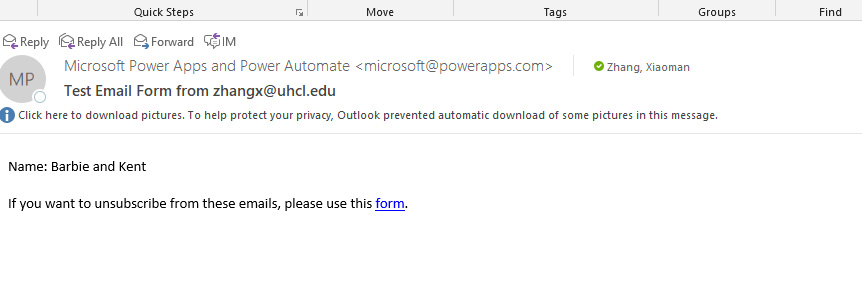
Please contact Support Center if you have further questions.






